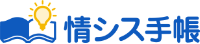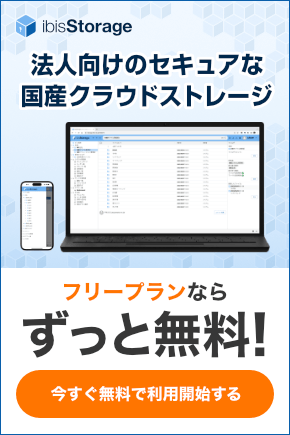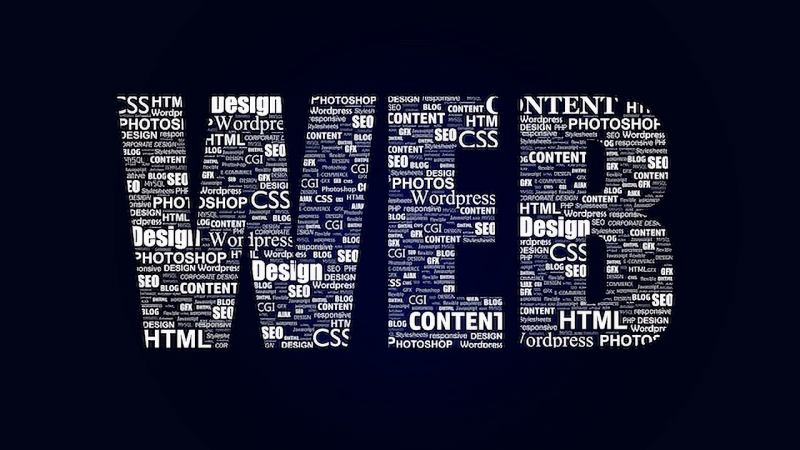
複数でのデータ共有が簡単に行えるシステムが、NAS(ナス・Network Attached Storageの略)です。外からのアクセスも簡単に可能、ハードディスク容量の有効活用が実現など、さまざまなメリットのあるNASですが、問題点もあります。それはさまざまな原因でアクセスできなくなるといったケースです。
この場合、どのような解決策があるのでしょうか。今回はNASがアクセスできなくなった際の症状やその原因、対処法などについて詳しく解説します。対処の際の注意点なども解説しているので、ぜひ参考にしてください。
目次
NASにアクセスできない症例
NASがアクセスできなくなった際、下記のような症状が起きます。
- 共有フォルダにアクセスできない
- NASが起動しない
- エラー表示
- 異音がする
- NASのランプの色がいつもと違う
上記の代表的な症状の詳細をそれぞれ紹介します。
1. 共有フォルダにアクセスできない
NASにアクセスできなくなった際の症状の代表格が、共有フォルダへのアクセス不能が挙げられます。NASは、Mac・Windowsなどどのようなデバイスであっても、一度に複数の機器からのアクセスが可能です。
しかし、何かしらの原因によって「エラーを特定できません」というメッセージが出て、どの機器からもNASへのアクセスができなくなるケースがあります。このような症状が起きた場合の原因として考えられるのは、次の2点です。
- 設定に問題がある
- HDDそのものが故障している
最初に設定していた状態が何かしらの理由によって設定変更がされており、この場合は元の状態に設定をやり直せば改善できます。それでも治らない場合はHDDそのものが損傷している可能性が高いです。
2. NASが起動しない
アクセスが可能・不可能か以前に電源がつかないため、NASそのものが起動しないケースもあります。NASが設定されている環境の通電に問題がなく、ランプが点灯・点滅しているのに起動しない場合、内臓HDDに何かしらの異常が起きている可能性が高いです。
HDD損傷の場合の修復は、専門的な知識がある人材でないと難しいといえます。下手にHDDに接触をすると管理データが消去する危険性もあるでしょう。そのため、NASが起動しなくなった際は、慎重に扱う必要があります。
また通電が正常であった場合に考えられる原因は、電源プラグなど周辺の機器に問題がある場合です。周辺機器が劣化をしている場合、新品に取り替えることもおすすめします。
3. エラー表示
NASにアクセスできない場合、パソコン画面上・NAS本体に搭載された画面・NAS管理ソフトウェアなどにエラーメッセージ・エラーコードが表示されるケースもあります。エラーメッセージ・コードの内容は症状によって異なるため、どのようなメッセージ内容なのか、表示されるたびにメモ・撮影などをすることが大事です。
表示内容を記録しないと、後になってメッセージ内容を忘れてしまい、どのような対処法を取ればいいのかわからないといったミスをします。症状が軽いものであれば、そのメッセージ内容に従って対応すれば、簡単にアクセス可能になることも珍しくありません。
メッセージに沿って対応をしても改善されない場合は、機器の部位が故障している可能性も高いため、別の対処法を考えなくてはいけません。
4. 異音がする
通常とは違う異音がする、異臭を発するという症状もあります。これはNASのHDDが何かしらの原因によって故障・異常事態に陥っている可能性が高いです。それによりNASが正常に起動することが不可能になってしまい、アクセスできなくなったと考えられます。
この場合の対処法として再起動する・ケーブルの抜き差しをするといった行為が効果的と思っている人もいるでしょう。しかしNASがこういった症状を見せた場合、これらの行為はやってはいけません。
これらの行為はNASのHDDにさらに負担をかけてしまい、症状が悪化する可能性が高いです。症状の悪化が進むと、HDDに記録されたデータが消失する恐れがあるため、異音・異臭がした場合はすぐに電源を切ることをおすすめします。
5. NASのランプの色がいつもと違う
NASの電源・HDDなどのランプがいつもと違う、あるいは点滅しているといった症状もあります。違う色の点灯・点滅はNASに何かしらの不具合が発生していることを知らせるサインであるため、点灯の色・点滅はどのようなことを知らせているのかを、マニュアルを見て確認しましょう。
マニュアルに記載されている対処法通りに作業をすれば、簡単にアクセス可能になる場合もありますが、それでも改善しない場合はどこかの部位が故障をしている可能性があります。その場合は別の原因・対処法を調べないといけません。
フリープランならずっと無料
電子帳簿保存法対応の大容量ストレージを業界最安クラスの低価格で
セキュアな国産クラウドストレージ ibisStorage
NASにアクセスできない原因
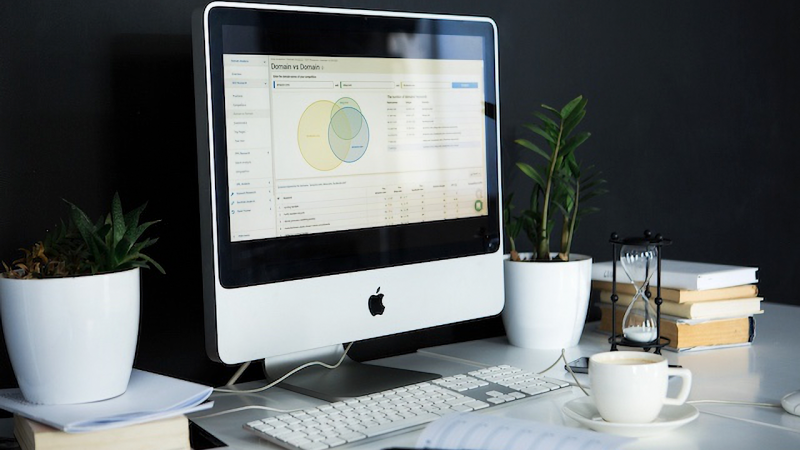
NASへのアクセスが不可能になった場合、下記のような4つの原因が考えられます。
- ネットワーク上の問題
- アクセス制限
- NAS自体の不具合
- HDDやSSDの故障
この4つの原因について、それぞれの詳細を説明します。
1. ネットワーク上の問題
NASがアクセスできなくなる理由の代表格が、ネットワーク設定の問題です。下記のような設定・状態になっている場合、NASはアクセスできなくなります。
- ファイアウォール設定が「有効」の設定になっている場合
- ネットワークの設定が「パブリックネットワーク」設定になっている場合
- ネットワーク設定が「オフライン」設定になっている場合
- ネットワーク探索の機能が「無効」設定になっている場合
- ネットワークケーブルが正常に接続されていない、完全に外れている場合
アクセスできなくなった場合、上記のようなネットワークの設定を確認することが大事です。ケーブル類の問題などはよくあるケースなので、身近のケーブルをチェックしましょう。
2. アクセス制限
ユーザーによってはアクセス制限に変更があった場合も、急にアクセスできなくなる原因の一つです。NASの管理者は、不正アクセス・情報漏洩の対策としてアクセスに制限をかけることもあります。
NASなどのデータ共有システムは、管理者がユーザーに対して下記のようなアクセス権限の選択をすることが可能です。
- ID・パスワードさえ知っていれば誰でもアクセス可能
- 閲覧のみは可能で、データの編集などは不可
- ID・パスワードを知らないため利用権限がない
管理者が何かの手違いで権限の設定を間違えた場合、ユーザーによってはアクセス不可になるケースもあります。自分のアクセス権限はどのような状態なのか、確認することが大事です。
3. NAS自体の不具合
NASへアクセスできなくなった場合、NAS自体に何かしらの原因があるケースもあります。本体といっても、内部のHDDなどの損傷ではないこともあるため、それ以外の要因を見つけないといけません。NAS本体に起きる不具合のパターンは下記のような例があります。
- 外的な要因
- 経年劣化
- 過熱
これらに関することをチェックして改善をすれば、アクセス可能になるケースは少なくありません。ただし、不具合の部位によっては、知識・スキルがないと対処するのが難しい場合もあります。
もし対処が難しい場合は、無理をせずに専門業者にお願いするのが無難です。これらの要因に対処をしてもアクセス可能にならない場合、HDDに問題がある可能性があります。
4. HDDやSSDの故障
NASがアクセス不可能になる原因において最も厄介なのが、HDD・SSDの故障です。ディスクの故障には下記のような2つのタイプがあります。
物理障害
HDD・SSDが物理的に破損した状態
論理障害
HDD・SSD内に保存してあるデータに不具合が起きた状態。誤操作、負担のかかる操作によるファイルシステムの破損など
HDDやデータの復旧は高度な知識・スキルが必要なため、業者にお願いするのが無難です。ただし業者にお願いしても消失したデータが復旧できない場合もあり、できたとしても高額の費用がかかります。
NASにアクセスできない場合の対処法
NASにアクセスできなくなった場合の対処法は、下記のような種類の方法があります。
- コンセントを確認する
- パソコンとNASの再起動
- ネットワークの接続
- IPアドレスの確認
これらの対処法は具体的にどのようにして行うのでしょうか。以下より対処法のそれぞれの内容について説明します。
1. コンセントを確認する
NASのアクセスができない状態に陥った時にまずやるべきことは、コンセントの確認です。コンセントおよびNAS、パソコンをつなげるケーブルが正常であるかどうか、アクセス不具合の際に確認します。電力はNASおよびその周辺の機器を起動させるための、重要なパワー源です。電力が円滑に供給されていないと、いくら高性能の機器であっても利用できません。
コンセントおよびケーブルに不具合が発生していた場合、慎重に扱うことが大事です。乱暴に扱うとNASやデバイスに刺激を与えて、データ消失などのトラブルが発生します。また、感電して怪我をする可能性もあるため、電気まわりは慎重に接するようにしましょう。
2. パソコンとNASの再起動
NASとパソコンを再起動させるのも、アクセスができなくなった時の対処法の一つに挙げられます。以前からパソコンなどがフリーズなどをした際、正常に戻す手段として知られているのが、再起動です。
パソコンで不具合が起きる原因は、起動時は真っさらな状態のHDDが、動作を続けるうちにデータが蓄積されてHDDに負荷がかかるためフリーズなどの現象が起きてしまうといわれています。
再起動をすれば、元の真っさらな状態に戻るので、再起動がトラブル時の効果的な対処法と言われているのです。それはNASに関しても同様で、再起動することによってアクセス可能な状態に戻ることもあります。
ただし何度も再起動をするとHDDに刺激を与えてしまうため、慎重に行わないといけません。また、再起動をする際は、万が一のことを考えてデータのバックアップをされているか確認しましょう。
3. ネットワークの接続
NASにアクセスできなくなった場合、ネットワーク検索が無効になっている可能性もあります。そのため、使用しているPCのネットワーク接続の状況を確認しないといけません。使用しているパソコンがWindowsの場合、ネットワーク確認は以下の手順で行います。
- 「コントロールパネル」から「ネットワークとインターネット」を選択
- 「ネットワークと共有センター」→「共有の詳細設定の変更」の順で選択
- 「ネットワーク探索」が表示されるので有効する
また、使用しているパソコンのOSがアップデートされた場合、以前のID・パスワードがWindowsのアップデートによって、IDやパスワードといった情報が消えるケースもあるため、あらためて設定変更をしなくてはいけません。
4. IPアドレスの確認
NASのアクセス不具合を回避する高度な対処法として知られているのが、IPアドレスを固定するという方法です。IPアドレスを固定することによってネット環境が安定する場合もあります。固定の仕方は、各メーカーによって異なるため、それぞれの固定の手順を確認しなくてはいけません。
ほかの端末と競合している場合はIPアドレスを固定する必要があります。通常のLANでは、端末のIPアドレスはルーターの機能のDHCPサーバー機能から動的IPアドレスを受け取りIPアドレスが決まります。DHCPサーバーの設定画面で動的に配布するIPアドレスの範囲が設定できます。NASのようなサーバーは固定IPにします。
IPアドレスが1〜254ある場合、前半80個を固定IP用、後半を動的用等のルールを作り、DHCPサーバーの設定の際は動的IPアドレス発行範囲で81〜254にするなど設定しておけば、衝突を回避できます。
フリープランならずっと無料
電子帳簿保存法対応の大容量ストレージを業界最安クラスの低価格で
セキュアな国産クラウドストレージ ibisStorage
NASにアクセスできないときの注意点
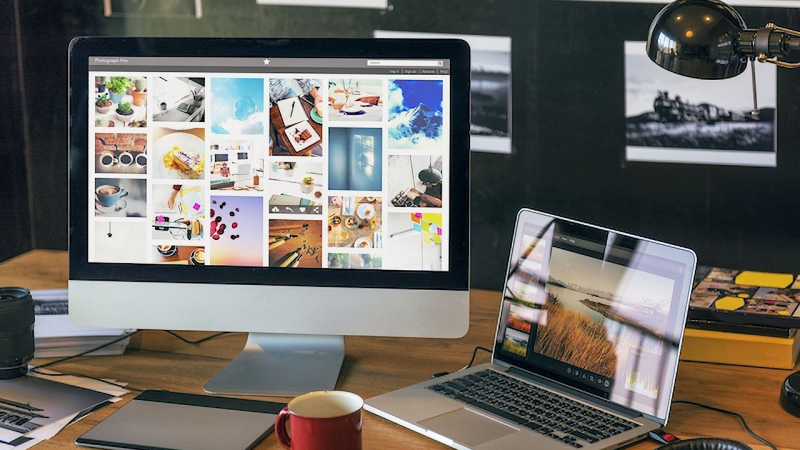
NASにアクセスできなくなった際、無理なことを行うとNAS本体に負荷がかかり、さらに障害が起きる可能性があります。そのため、下記のようなポイントを押さえる必要があります。
- 通電し続けない
- リビルドをしない
- HDDやSDDを取り外さない
上記3つの注意点のそれぞれの詳細を説明します。
1. 通電し続けない
アクセスの不具合が発生したら、通電を続けずいったん電源を切ることをおすすめします。アクセス不具合の原因がわからないまま電源をつけっぱなしにしていると、悪化する恐れがあるので、注意しなくてはいけません。特に異音・異臭がする場合はすぐに電源を切りましょう。
2. リビルドをしない
アクセス不可能など何かしら不具合があった場合、リビルド(再構築)をして正常な状態に戻そうと考える人もいるでしょう。しかしこれは危険な行為です。もしNAS・デバイスに不具合があった状態のままリビルドを実行すると、不具合箇所が悪化する・データ消失が起きるなど、さらに状態が悪化する恐れがあります。
3. HDDやSDDを取り外さない
何か不具合があればHDD・SDDに異常があるのかと目をつけて、取り外しにかかる人もいるでしょう。しかしアクセスの不具合はHDD・SDDの状態以外にも原因があるため、すぐに取り外しをするのはやめましょう。
HDD・SDDは重要なデータが保存された大事な場所なので、NAS・PCに関する豊富な知識・スキルを持っていない限り、触れないほうが無難です。最悪、取り外しの際にデータ消失などのトラブルが起きる可能性もあります。もし、HDD・SDDが原因だと断定できた場合は、専門業者にお願いをしましょう。
NASでアクセスできない場合はクラウドストレージの検討も一つの手
自社のNASがアクセスできなくなった際、様々な原因が予想されるため、原因とその対処法を頭に入れておく必要があります。
対処法を実行している際に気をつける点は、データ消失の回避です。企業のなかには共有システムにクラウドストレージを導入しているところが少なくありません。クラウドストレージであればサービス会社に面倒な作業を代行してもらえるため、自社で管理する手間は不要です。
そして数あるクラウドストレージサービスのなかでもおすすめなのが、ibisStorage (アイビスストレージ) です。ibisStorageは常に3重にデータをバックアップしていて、安心です。またストレージ容量不足のときの増設もクリック1つで済みます。
また国産であるため電子帳簿保存法に対応しており電子帳簿保存にも対応しています。
フリープランや無料トライアルもあるため一度試してみてはいかがでしょうか。